2. Overview - General Use
When you start Sigma Chess, a new game window is opened. Game windows are divided into three main parts (see the figure below):
- The Board Pane to the left including the chess board itself as well as the chess clocks and player information.
- The Information pane to the right showing the game record (i.e. the moves of the current game), and the search information. This part of the display also serves other purposes, such as setting up positions and entering annotations. These features are accessed via the new tabs on the right.
- The Toolbar at the bottom providing quick access to some of the more commonly used menu commands. A new mini-toolbar has been added which shows various status information (the most recent move, the current playing level and style, the ELO settings etc.).
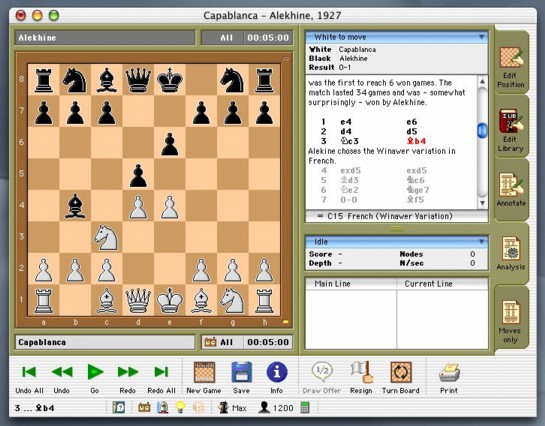
The Game Window
NOTE: All screen shots in this manual have been "taken" in OS X.
The Sigma Chess windows look slightly different under the classic Mac OS (8.6 or 9).
The red close box in the upper left corner closes the game window (without quitting Sigma Chess). The yellow button minimizes the window. The green (zoom) button shows or hides the Information Area by changing the width of the window accordingly.
The Sigma Chess display can be customized in a variety of ways: The program supports six different piece sets and ten different board types which can be selected via the Piece Set and Board Type submenus in the Display menu. The Colour Scheme submenu in the Display menu lets you change the background colour to suit your personal taste. These submenus are also available as popup menus, by holding down the control key and clicking on the board, the pieces or the background area. A new feature in Sigma Chess 6 is that you can resize the board from the Display menu. Also, you can now define your own custom color scheme or 2D board via the standard Apple Color Picker.
Sigma Chess makes extensive use of menu icons, which makes it easier for the user to quickly select the desired menu entry. Menu icons are also useful for children who have not yet learned to read. You can turn this feature off from the Preferences dialog.
In 3D mode the display is organized differently. Unless otherwise stated, the display descriptions will in the following apply mainly to the 2D mode.
Starting a New Game
When Sigma Chess starts up for the first time, it is ready for a new game in the default blitz level (with 5 minutes per player for the entire game - see section 4 on playing levels). Whenever it is your turn to move or the game is over, you can start a new game by choosing the New Game Window command from the File menu, or the New Game command from the Game menu. The former will open a new game window, whereas the latter will simply "reset" the game information in the front game window. The New Game command is also available via the following toolbar button.

The New Game button
When a new game is started, the player information next to the clocks will be reset. The Player Name from the Preferences dialog is used for White, and Black is named "Sigma Chess". If you choose the Go command from the Analyze menu in this initial position, the player information is swapped and Sigma Chess starts thinking. If Player Name is blank, both player information fields will also be left blank. You can alter this information using the Info... command in the Game menu, or using the toolbar button below:

The Game Info button
This will open the Game Information dialog, where you can specify additional information pertaining to the game. See section 3 for more details.
Making Moves
Moves are performed by simply dragging the pieces on the board: First click on the piece you want to move and hold down the mouse button. The cursor (arrow) disappears and you can now drag the piece with the mouse across the board to the desired square, at which point you release the mouse button. If your move is illegal, the piece ôjumpsö back to its origin square. Furthermore, clicking on a piece with no legal moves has no effect.
Castling is done by moving the king; the rook is moved automatically. Thus if you are white and you wish to castle king side, simply move your king from e1 to g1.
Promotions are performed by moving the pawn to the eighth rank. The pawn then starts ôflashingö and a small promotion dialog is opened allowing you to select the desired piece: Queen, Rook, Bishop or Knight. Hitting the Enter key selects a Queen.
En passant captures are performed by moving the capturing pawn to the en passant square; the opponent pawn is then removed automatically.
The side to move in the current position is indicated by a small light/diode on the right side of the board edge.
All the moves played so far by each side are shown in the Game Record mini-window to the right. You can scroll up and down to view all the moves of the game. This does not affect the current state of the game, i.e. no moves are retracted if you for instance scroll back. The light gray box below the Game Record window title is called the game header and is used for displaying various information during the game such as: the variation name, if any, of the current opening line, whether Sigma Chess is thinking, mate announcements, game over status etc. Additionally, you can also see a user-defined game information subset (defined by the Game Info Filter).
Showing Legal Moves
When it is your turn to move, you can see the legal moves of your own pieces by holding down the option (alt) key and clicking on the desired piece. All the squares to which the piece can move will be highlighted with a blue frame. The origin square of the piece itself is highlighted with a black frame, unless it does not have any legal moves. This facility is useful for beginners who are not yet completely familiar with the movement of each piece.
Controlling the Search
After you have performed your move, Sigma Chess starts thinking (unless the game is over or you are using manual mode - see below). After a while - depending on the playing level and mode - the program then performs its move on the board. You can stop the search at any time by choosing Stop from the Analyze menu (or alternatively use the Stop toolbar button shown below); Sigma Chess will then play the best move it has found so far.

The Stop button
Whenever it is your turn to move, you can "change sides" by choosing Go from the Analyze menu (or alternatively use the Go toolbar button shown below), in which case Sigma Chess will start thinking.

The Go button
This command should (as already mentioned earlier) also be used if you want to start a new game with the black pieces. In this case you might also want to turn the board using the Turn Board command from the Display menu, or using the toolbar button below:

The Turn Board button
Pressing the space bar on the keyboard is equivalent to Go or Stop, whichever is applicable. The Auto Play command from the Analyze menu forces Sigma Chess to play the rest of the game automatically, whereas Demo Play will play a continuous sequence of games automatically, i.e. starting a new game when the previous game is over.
If Sigma Chess finds a forced mate in its own favour it will announce mate before performing that move. Also, if the program finds itself in a hopeless position it will resign. You can continue the game however, and if you do so, Sigma Chess will not resign again for the rest of that game. Note, though, that the program will never resign because of mate, in order not to take away your pleasure of executing the mate sequence! Both of these features can be turned off from the Preferences dialog.
The search information to the right below the move list, shows a variety of information during the analysis. Main Line shows the best line of play found so far, whereas Current Line shows the line currently being analyzed. Score indicates the evaluation of the Main Line from the program's point of view, measured in units of pawns. If the score is positive, the program is ahead, whereas you are ahead if it is negative. A new feature in Sigma Chess 6 is that you can also choose to show scores relative to White, and optionally using annotation glyphs (e.g. +/=) instead of numerical scores. This can be done from the Preferences dialog. Depth shows the minimum number of half moves (plies) being searched in each line, followed by a colon and the number of moves at the current board position that have been searched to this depth (out of the total number of moves at the current board position). Nodes indicates the number of positions that have been examined so far during the search, and N/sec indicates the average number of nodes per second so far.
Hints
In most playing levels Sigma Chess will think "in the background" when it is your turn to move. In this case you can ask for a hint using the Hint command from the Analyze menu. Sigma Chess will then display a dialog telling you what it thinks is the best move for you.
Pausing the Game
You can pause the current game at any time using the Pause command from the Analyze menu. This will stop the chess clocks temporarily until you unpause the game again by pressing the Resume button in the pause dialog. This feature is useful if you for instance are interrupted in the middle of a game, and you would lose on time if you left your Mac.
Draw Offers
When you have performed your move and Sigma Chess is thinking, you may choose to offer a draw through the Draw Offer command in the Analyze menu. Sigma Chess will not accept or decline your draw offer right away, rather it will continue thinking as usual, and only after this will inform you of its decision. If it accepts your draw offer, it will not play any moves and the game may be considered drawn. However, you can resume the game if you like by choosing the Go command.
Browsing the Game Record
When it is your turn to move, you can browse through the game record at your leisure using the Undo Move and Redo Move commands from the Game menu, or more conveniently, using the following toolbar buttons:

The Undo All Moves button (or the option and left arrow keys)

The Undo Move button (or the left arrow key)

The Redo Move button (or the right arrow key)

The Redo All Moves button (or the option and right arrow keys)
This way you can replay a game move by move or take back one or more moves (of course taking back a blunder could turn into a bad habit!). Moves that are taken back can be replayed provided no new moves are played from the resulting positions.
You can also jump directly to a specific move in the game using the Go To Move... command from the Game menu.
Printing
The Print... command from the File menu prints all moves of the current game (if a game window is the front window), including the game information, annotations and diagrams:

The Print Game button
Please note that printing is only designed to work in portrait (tall) orientation.
Note: Under OS X you can instead save the "print" to a .pdf file, by clicking the "Preview" button in the standard OS X print dialog.
HTML Export
The HTML Export command from the File menu is a new feature in Sigma Chess 6, that exports the current game to HTML format, so you can for instance later make your game available on the Internet. It works similarly to printing, i.e. the game information, moves and annotation text are all included.
There are, however, two major differences: firstly, HTML export of a game is naturally saved to a file; secondly, for diagrams to appear in the export HTML file, a "gif" folder containing the piece graphics must be located in the same folder as the HTML file. The "Plug-ins" folder contains an "HTML" folder which again contains a sample "gif" folder, which you can subsequently copy to the location of the newly-exported HTML file.
Note: Sigma Chess uses the same piece set graphics format as in "ChessBase", so you can use other 3rd party "gif" piece sets instead of the standard set included with Sigma Chess.
The Sigma Chess 6 User's Manual - Copyright (C) 2002, Ole K. Christensen